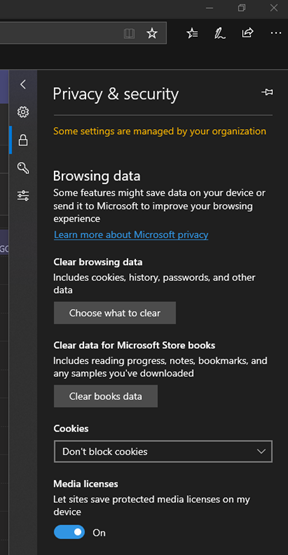April 21, 2020 —
Question: What is Commercial Virtual Remote Environment (CVR) Teams?
Answer: Commercial Virtual Remote Environment (CVR) Teams is a DoD platform used to communicate with a group of people. This program can be used to host virtual meetings to talk with each other or for other general audio/video/chat.
Question: Can I store information or upload documents in CVR Teams? (FOUO/CUI/PII)
Answer: Users may upload documents, from a government owned device, to share them with other CVR Teams users. However, users should not edit documents in CVR Teams and should not download documents onto personal devices. CVR Teams is scheduled to be turned off on or around 30SEP.
Question: What type of device can I use to access CVR Teams?
Answer: You can access CVR Teams from either a personal computer or mobile device (phone/tablet), or government owned computer or mobile device. You can also access CVR Teams from a government-issued laptop on or off of the CG Network inside a web browser (This works best with Microsoft Edge).
Question: How long will this be available?
Answer: CVR Teams is an interim solution for use during COVID-19 and will be replaced with Coast Guard Teams (Office365).
Question: If I need help, who can provide me support?
Answer: CVR is a DoD service. Please access the following link for support www.cloud.mil/cvr.
Question: Can I create a new Team?
Answer: Anyone may create new “Private” Team. Only Admirals, SES, or Gold Badge Master Chiefs are permitted to create a “Public” Team.
Question: What is the difference between a Public team and a Private team?
Answer: A Public team (Admirals, SES, or Gold Badge Master Chiefs) means everyone can join it freely without obtaining permissions from the Group Owner. Private Teams are controlled by a Team Owner who provides controlled access.
Question: I work with stakeholders outside of USCG. Can I make a Team to include them?
Answer: To add a guest to your team in Teams: Select Teams and go to the team in your team list. Select More options > Add member. Enter the guest's email address. Anyone with a business or consumer email account, such as Outlook, Gmail, or others, can join your team as a guest. If you are meeting with stakeholders outside of USCG be careful not to share FOUO or other sensitive information.
Question: Can I create or update content?
Answer: No, users shall not create or update content in CVR Teams.
Question: I can’t get on the web version of Teams?
Answer: If you have trouble with the web version of Teams, try using the app (mobile or desktop). (NOTE: The desktop application is not permitted for download onto a government issued laptop.)
Question: Can I view more than 4 participants’ video at a time?
Answer: No, Microsoft Teams Video Calls are limited to 4 persons on one screen. CVR will continuously display the most recent 4 individuals to speak. You can also pin up to 4 individuals so that they constantly show on your display.
Question: My team wants to collaborate on a document, how do I do that in CVR Teams?
Answer: There are several ways to collaborate on a document in CVR Teams, but users must abide by specific guidelines: DO NOT MAKE EDITS in the CVR Teams environment. Users may
- Share documents with other CVR users inside of CVR.
- Share their screen to allow others to see and discuss changes to a document.
- The originator of the document or screen sharer can then make edits on the original document OUTSIDE of the CVR environment.
Question: If I elect to use CVR Teams Planner; do the same rules for content still apply?
Answer: Yes
Question: What should I do if I am in a meeting and someone starts recording it?
Answer: If you are in a meeting and you notice one of the users begin recording, remind that person that recording CVR meetings is not authorized and ask the user to stop recording. If the user continues recording, end the meeting.
Question: How do I host a live event?
Answer: To set up a CVR Live Streaming event, please email cgcyber-dg-cvr@uscg.mil for assistance. You can find detailed information and step-by-step guidance on live events here:
https://dodtelework.sharepoint.com/sites/CVRHub/SitePages/Get-Started.aspx
Question: What is the maximum number of participants for a Live event?
Answer: 10,000
Question: Does the producer need to initiate the Live event?
Answer: Yes
Question: Does a live event end if the producer leaves the event?
Answer: Yes
Question: Can external participants be added as a presenter in a Live event?
Answer: Yes, external participant must be added prior to start of the meeting. Presenters must be on a Desktop or Laptop utilizing the Teams Application.
Question: Where can I find additional materials/training on using Teams?
Answer: Look for CVR Teams Resources here:
https://www.cloud.mil/CVR/Resources/
AND
Look on the CVR Hub, available in CVR at the top of the left vertical menu bar, or here:
https://dodtelework.sharepoint.com/sites/CVRHub
Question: How do I enable mic/video on my CG workstation?
Answer: Cameras and microphones on GFE laptops will be automatically enabled on or around 15 May 2020 for the COVID-19 telework laptops (Dell Latitude 5500 and HP ProBook 650 G5). If you have another model, please contact your units Information System Security Officer (ISSO) to ensure he or she adds your machine to the group to get the update.
Please be advised that once the mic and camera are activated, the same laptops may not enter secure spaces unless the BIOS settings are reversed. Remember to be careful when using cameras and microphones in personal spaces (home offices). Be aware of what is in view, what is being discussed, and who may be within earshot. Practice good Cyber hygiene and protect CG and your personal information.
Question: How to report spillage that occurs on CVR Teams?
Answer: Per the Cyberspace Operations Manual, COMDTINST M2620, users shall immediately report all security-related events (e.g. data spill) and potential threats and vulnerabilities (e.g. insider threat) to your Information System Security Officer (ISSO). If the spillage results in a privacy incident, per the Privacy Incident Response, Notification, and Reporting Procedures for Personally Identifiable Information (PII), COMDTINST 5260.5, the individual must report the incident to their Commanding Officer. The Commanding Officer shall report it to CG-611 (see Privacy Incident Response Manual for further details on this process).
Question: What happens if spillage occurs? Can the government seize my personal device if it is involved in a Cybersecurity incident?
Answer: CG members/employees generally retain an expectation of privacy in their personal devices. However, CG members/employees are still subject to direction on how we conduct CG business and the proper handling of material. Should a member/employee be involved in a cybersecurity incident on their personal device, they would become primarily responsible for mitigating any resulting effects, and reaching out for support as needed. All existing rules and policy with respect to the handling of material remain in effect. Should a spillage occur, the member/employee would be responsible for removal of any associated data. To the extent that an incident qualified as a potential criminal violation, criminal procedures would be followed.
Question: I have not gotten a CVR email invite. How do I update my email and organization information in MilConnect?
Answer: Please follow the instructions here https://www.dcms.uscg.mil/Portals/10/CG-6/How_to_update_MilConnect_Email_and_Organization.pdf
Question: How do I get an Audio Conference bridge?
Answer: To set up an Audio Conference bridge, please email cgcyber-dg-cvr@uscg.mil for assistance.
Question: Can I use CVR Teams for records management?
Answer: No, the creation and updating of official records is prohibited.
Question: Can I use CVR Teams Notes, Wiki, and Documents?
Answer: Do not use CVR Teams Notes, Wiki, or Documents. Users are not permitted to create or edit any content in CVR Teams. It is preferred that users use the Share Screen function to share presentations or review and discuss draft documents, any final presentations and documents that become official records must be created, stored, and disseminated on the CGOne Network.
Question: Where can I find additional materials/training on using Teams?
Answer: You can join Teams webinars for additional training. From your CVR account, clink on the links here: https://dodtelework.sharepoint.com/sites/TeamsLearning and here: https://web.microsoftstream.com/video/ae7ac056-720b-4966-95aa-3ed9a14292b2 . A great place to start for additional learning materials is here: https://docs.microsoft.com/en-us/microsoftteams/enduser-training Look for CVR Teams Resources here: https://www.cloud.mil/CVR/Resources/ and look on the CVR Hub, available in CVR at the top of the left vertical menu bar, or here: https://dodtelework.sharepoint.com/sites/CVRHub
Question: I am trying to login to CVR Teams for the first time, but am receiving an error message that a CAC card cannot be found or that Java software is missing. What should I do?
Answer:
- Use Internet Explorer from a Coast Guard workstation when following the instructions provided at the link below:
https://www.cac.mil/Portals/53/Documents/cert-update-Cardholder-guide_final-detailed.pdf?ver=2020-04-16-152935-713
Pay special attention to Step 11 & 12 for updating your email address.
- If updating certificates from a remote location, the following computer configurations are required (Coast Guard laptops should already be properly configured):
- CAC reader with ActivClient 7.1 or higher
- Java 8 - Update 144 or higher
- Internet Explorer 7 or higher
- Updating CAC certificates does NOT work with Virtual Desktop Infrastructure (VDI). If using a Coast Guard-issued laptop, ensure your laptop is connected to the Internet, but do NOT sign into Virtual Private Network (VPN) before attempting to update CAC certificates.
- If you experience further issues when attempting to update your CAC certificates, submit a CGFIXIT request via the CGFIXIT icon on your desktop and proceed to:
- I Need Help With > My CAC or Login > Request Now > I am having other CAC issues not identified above. If unable to log into a Coast Guard workstation to submit a request, contact the Centralized Service Desk (CSD) at 1-855-CG-FIXIT (1-855-243-4948); then, select Options 1, 1, 3.
- If the CSD is unable to assist you with updating your CAC certificates online, you should schedule an appointment at the nearest available DEERS/RAPIDS site (ID office) to complete this action. DEERS/RAPIDS locations can be found on the RAPIDS Site Locator at https://www.dmdc.osd.mil/rsl/.
Question: I cannot get the link for Wellness Wednesday to open on my CG laptop. What should I do?
Answer: Open the Microsoft Edge browser and click the three horizontal dots at the top right corner of the page. Select “Settings” > “Privacy & Security” (padlock icon). Under Cookies, select “Don’t block cookies” from the dropdown menu. Close your browser, restart your computer and attempt again. If Microsoft Edge Browser still does not work then try using Internet Explorer by going to https://teams.microsoft.com.